É normal aplicar esse efeito para destacar um objeto na imagem, seja porque ele possui uma cor forte ou porque é o item mais importante daquela fotografia. Existem vários meios de simular esse efeito, e você pode variar o método de acordo com o tipo da fotografia. Confira uma maneira simples de aplicar o Cut Out nas suas fotos.
1- Abra a sua imagem e em seguida, duplique-a pressionando as teclas CTRL+J
Selecione a camada que você acabou de criar e na paleta de camadas, clique em Adicionar Máscara de Camada - Revelar todas.
Note que ao lado da camada duplicada, foi criada uma máscara com fundo branco.
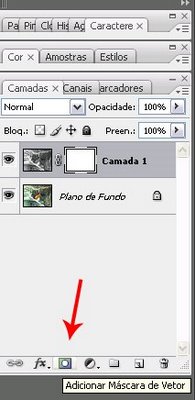
2 - Vá em Imagem/Ajustes/Remover Saturação ( SHIFT+CTRL+U) para deixarmos a camada duplicada em Preto e Branco.
3 - Usaremos agora a ferramenta Pincel. Lembre-se: Na barra de ferramentas, deixe a cor de primeiro plano PRETO (Pressione a tecla D)

Escolha um Pincel suave e vá "pintando" as partes que você quer que fique colorida na fotografia.

Caso você pinte uma parte que não queria, basta mudar para Branco a cor de primeiro plano e pintar a parte que você errou. Assim, a fotografia volta ao estado anterior.

Em nosso exemplo, optamos por deixar somente o Tucano colorido.
O resultado final, é este:

Salve a foto indo em Arquivo/Salvar Como
Mto legal Isa, obrigada! Bjos
ResponderExcluirQue bom que gostou amiga, eu tenho um sócio que me ajuda a dar várias dicas hehe
ResponderExcluirBeijos e volte sempre que quiser amiga! Fica com Deus.
adorei a dica... mas qual o programa que uso, Isa?
ResponderExcluiro Adobe Photoshop CS5. Mas a partir da versão 3 (até a 6) os procedimentos são os mesmos :)
ResponderExcluirFuturamente irei postar uma alternativa de como fazer no Photoscape, fiquem ligados!!